
To complete the VNC server’s initial configuration after installation, use the vncserver command to set up a secure password and create the initial configuration files: Once that installation completes, install the TightVNC server: Now install the Xfce desktop environment on your server: On your server, update your list of packages: Specifically, we will install packages for the latest Xfce desktop environment and the TightVNC package available in the official Ubuntu repository. Step 1 - Installing the Desktop Environment and VNC Serverīy default, an Ubuntu 18.04 server does not come with a graphical desktop environment or a VNC server installed, so we’ll begin by installing those. On Linux, you can choose from many options, including vinagre, krdc, RealVNC, or TightVNC.On macOS, you can use the built-in Screen Sharing program, or can use a cross-platform app like RealVNC.On Winows, you can use TightVNC, RealVNC, or UltraVNC.
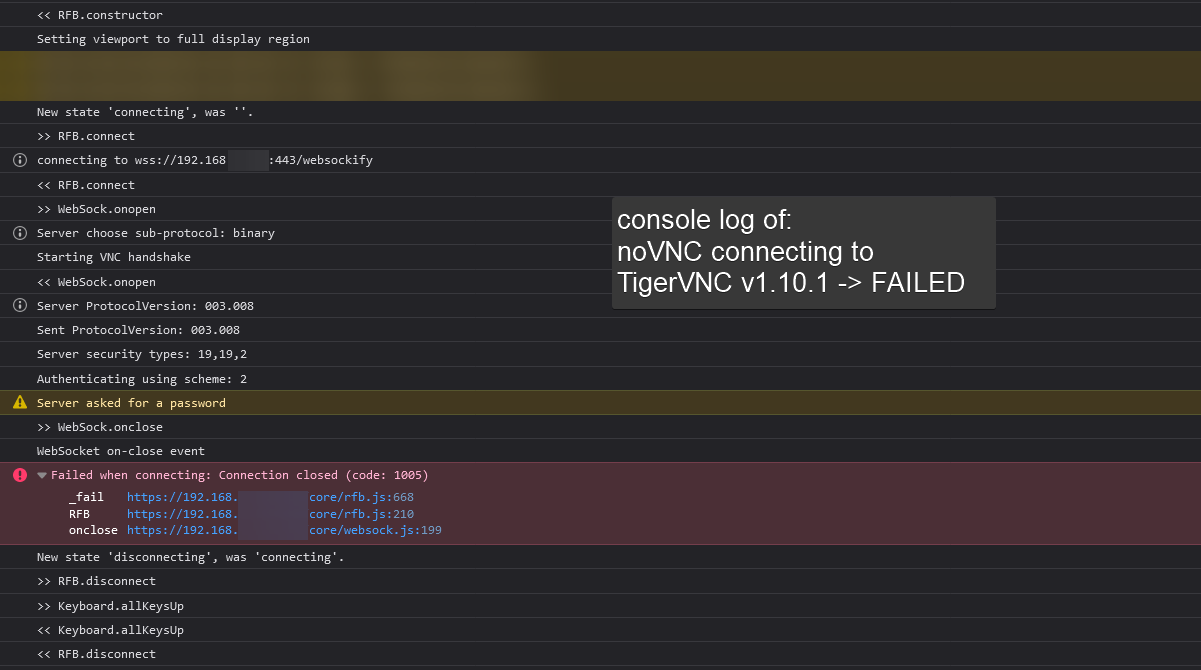

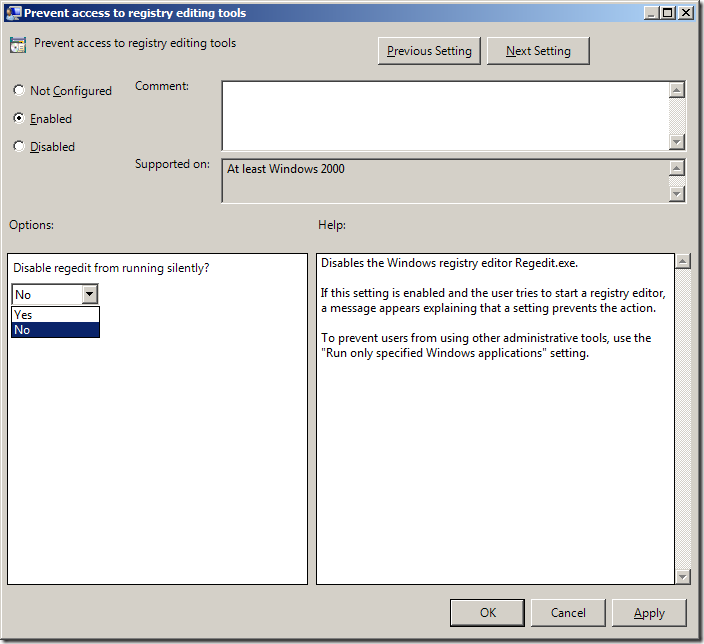
This choice will ensure that our VNC connection will be smooth and stable even on slower internet connections. You’ll use TightVNC, a fast and lightweight remote control package. In this guide, you’ll set up a VNC server on an Ubuntu 18.04 server and connect to it securely through an SSH tunnel. It makes managing files, software, and settings on a remote server easier for users who are not yet comfortable with the command line. Virtual Network Computing, or VNC, is a connection system that allows you to use your keyboard and mouse to interact with a graphical desktop environment on a remote server.


 0 kommentar(er)
0 kommentar(er)
